
Самым простым способом поворота картинки на слайде является компьютерная программа РowerРoint. Когда не знаешь, как отразить картинку в PowerPoint, нужно просто прочитать подробную инструкцию. Все действия выполняются вручную до того момента, пока итоговый результат не будет удовлетворять пользователя.
Такая популярная программа, как ПоверПоинт дает возможность добавления к презентации любых изображений, медиафайлов. Даже не придется использовать фотошоп или любой другой редактор для отражения изображения.
Как быстро отразить рисунок PowerPoint
Начинаем действовать, вставляя рисунок из своего компьютера. Есть возможность уменьшения его размера при удержании кнопки Shift и потащить за угол. Теперь приступаем к отражению изображения. Если внимательно прочитать статью, то даже новичку станет понятно, как зеркально отразить фото, изображение, картинку, фигуру или рисунок в powerpoint. Иногда все действия нужно выполнять быстро — время поджимает. Главное в этом вопросе — не паниковать и не нервничать. Ничего сложного делать не придется. Справятся даже новички.
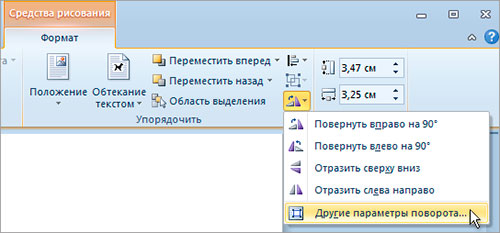
Разместите рисунок, который нужно отразить в PowerPoint
Благодаря такой популярной программе, как ПоверПоинт, можно любую, даже самую обычную презентацию сделать уникальной, яркой и понятной. Она дает возможность вертеть и крутить объекты, рисунки, фигуры, поля. Достаточно сделать одно касание к поворачиваемому объекту. Затем выбирается маркер поворота и он перетаскивается в нужное направление.
Прежде чем начать работу с изображением, по словам преподавателей курсов PowerPoint в Белгороде https://belgorod.videoforme.ru/market_school/presentation-creation, его нужно вставить в форму ПоверПоинт. Для этого находится нужный рисунок или фото на своем ПК, копируется и вставляется форму. После этого можете повернуть рисунок, растягивать его и выполнять любые действия.
Отразим рисунок в PowerPoint зеркально по горизонтали или вертикали
Например, у вас имеется оригинальное изображение животного, которое смотрит вправо, а вы хотите, чтобы он смотрел влево. Для получения необходимой ориентации животного придется выполнить полное отражение его изображения слева направо по горизонтали. Чтобы иметь возможность отражения, придется сперва разобраться в том, как сделать зеркальное отражение картинки в powerpoint. Именно эта программа позволяет творить с изображениями и фото чудеса.
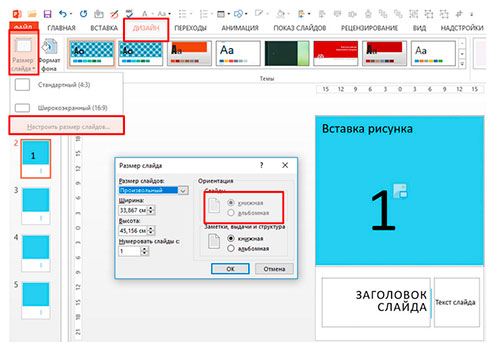
Для разворота изображения выполняются следующие действия:
Постарайтесь добавить свой рисунок к слайдам.
Нажмите левой клавишей мыши на рисунок.
Для поворота изображения нужно посмотреть на раздел Работа с рисунками, расположенный в группе Упорядочить. Там находится вкладка Поворота.
Откроется меню, в котором выбираете опцию Отражение справа налево или наоборот.
После этого животное повернется в нужном направлении. Когда курсор двигается книзу, мы видим, как животное поворачивается многократно. Это очень удобная опция для демонстрации итогового результата.
Заканчиваем изучать, как отразить картинку в powerpoint
Все вышеуказанные маневры обладают полезностью в том случае, когда ваша картинка с самого начала отражена или перевернута. Тогда ее можно исправлять при помощи вкладки меню Поворот. Достаточно сделать несколько нажатий.
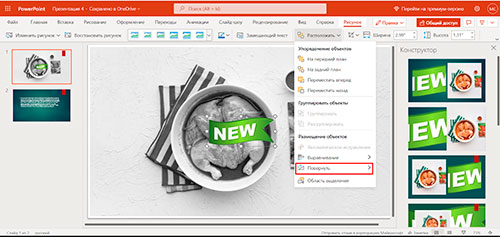
Нужно сделать презентацию прежде всего читабельной. Поэтому текст должен быть крупным, применять больше картинок. Никаких скучных таблиц или блоков с текстами. Они мало привлекают аудиторию. К счастью, в наши дни существуют программы форматирования картинок. Их поворачивают, меняют размер, яркость, цвет. Единственная опция, которая отсутствует — это отражение картинки по диагонали.
Как поворачивать изображения в презентации
Выше мы узнали, как повернуть или перевернуть рисунок или картинку в презентации ПоверПоинте. Но эта программа позволяет непросто делать поворот картинки на определенное количество градусов — возможен разворот картинки на любой угол.
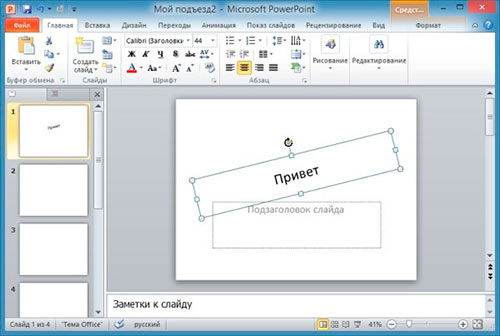
Все действия выполняются не с панелью инструментов, а прямо со слайдов. Достаточно нажать на картинку, тогда вокруг нее появится рамочка, а сверху зеленый круг. Если его захватить левой кнопкой мышки, то можно поворачивать до того момента, пока не станет видно, что вы своего результат достигли.
Чтобы создать слайды с картинкой, прибегают к форматированию рисунка. Главное — добиться того, чтобы все выглядело гармонично.
Есть два способа поворота картинок — при помощи синей точки над изображением и кнопки-Угла:
В первом случае, чтобы появилась точка, выделяется изображение, затем на появившуюся точку наводится мышка, виден крестик. При наклоне курсора рядышком с точечкой отображается наклоняющийся угол.
Если хочется воспользоваться кнопочкой Угол, сперва придется выделять рисунок, затем открывается вкладка с Параметрами форматирования, следуем в разделы с углом Поворота. Настраивается угол при помощи кнопки Угол — в появившемся поле вводят любое нужное значение от нуля до трехсот шестидесяти градусов.
Основные параметры вращения
В случае нажатия на кнопку «Поворот», сразу выпадает меню, обеспечивающая вероятность поворота фото в любое направление. Можно повернуть его на девяносто градусов влево или вправо, еще выполнить поворот по горизонтали или вертикали. Когда выполнен поворот, можете навести мышку на опциональные возможности меню, которое выпадает и появится возможность предварительного просмотра итогового изображения — как оно будет выглядеть после поворота. Ясное дело, что нужно будет определиться с выбором наиболее подходящего варианта из меню для поворота изображения, а также выяснить, как сделать зеркальное отражение в ПоверПоинт. Этот момент крайне важен.
Можно воспользоваться подсказкой: не всегда для исправления вида изображения достаточно его поворота. Но при этом фото может принять художественного вида, если его показать под другим углом. Как раз по этой причине у вас есть возможность более эффективного использования вариантов смены в PowerPoint. Тогда меняется непросто формат фото, но и добавляется стиль к слайду. Есть возможность сделать коллаж с рисунками, повернутыми по разным сторонам.
Повернуть изображение под точным углом
Сначала нужно нажать кнопочку с Дополнительными параметрами поворота, после чего произойдет открытие диалогового окошка с Форматом изображения:
первое действие — нажимаем кнопку Размер, расположенной слева от окошка, когда оно будет выбрано;
переходим в раздел с Размером, где видно текстовое поле под названием Вращение. Пользуясь стрелочками книзу или кверху для выбора правильного угла с поворотом (когда нужно поворачивать рисунок влево, достаточно поставить значок минус перед действием поворота);
также есть возможность ввода числового значения на 360 градусов. Тогда угол вводят плюсом к 360°;
нажимается кнопка Закрытия, тогда все изменения будут применены.
Если не удается понять, как отразить картинку в ПоверПоинт с первого раза, всегда есть возможность изучить инструкцию повторно. Главное в этом вопросе — не торопиться и вникнуть в суть действий. Пошаговые инструкции очень подробные и даже неопытные пользователи смогут выполнить все шаги.
Поворот изображения на девяносто градусов
Сперва щелкаем по фигуре, которую поворачиваем. При необходимости поворота больших фигур, состоящих из нескольких, которые связаны между собой, нужно выбрать их все. С этой целью нажимаем на первое изображение, далее при удерживании нажатой кнопки CTRL нужно нажать на прочие изображения.
Переходим в раздел «Работа с рисунками Смарт арт», открываем Формат и переходим в группу Упорядочение, чтобы нажать кнопку Поворота. Когда отображение вышеуказанных вкладок не происходит, нужно проверить, произошло ли выделение графического элемента Смарт арт.
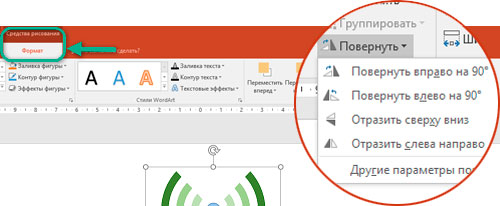
Для поворота фигуры на 90° влево, нужно выбрать пунктик Поворот влево на 90 градусов. Для поворота фигуры на 90 градусов нужно выбрать пунктик Поворот вправо на 90 градусов. Итак, сейчас мы разобрались, как повернуть или развернуть рисунок в ПоверПоинт на определенные градусы. Настало время изучить немного дополнительных параметров.
Дополнительные параметры поворота изображения
Чтобы получить более полный вариант поворота, придется зайти во вкладку Формат, далее Поворот, и после перейти к Дополнительным параметрам вращения. Вы увидите перед собой меню, которое поможет с настройкой точной высоты и ширины фото, угла поворота пользователя. Также происходит масштабирование высоты с шириной фото, фиксирование пропорций, установки положения фото или сброс настроек.
Применение поворота объемной фигуры
Сначала нужно щелкнуть по фигуре, вращаемой в трехмерном пространстве. Когда речь идет о большой фигуре, которая состоит из не одной фигуры, а нескольких, связанных между собой, тогда придется выбрать их все. Щелкаем по крайней правой фигуре, при удерживании клавиши CTRL нажимаем на прочие фигуры. Переходим в раздел Работы с рисунками, который расположен во вкладке Формат и называется Смарт арт (внутри группы Стиль фигур). Далее нужно нажать на клавишу Эффект фигур.
Чтобы выбрать пункт Повороты объемных фигур, необходимо сделать следующее:
для выполнения поворота в 3-х мерном пространстве, выбирается один из нужных параметров;
для настройки вращения выбирается пункт «Параметры поворота объемных фигур» и задается нужный параметр.
Для удаления поворота объемных фигур щелкают по эскизу, расположенному в группе «Без поворота». Теперь каждый пользователь знает, после прочтения данной статьи, как повернуть фото в powerpoint. Как видите, ничего сложного. Справятся даже школьники.
Отражение фигуры
Сперва следует щелкнуть по фигуре, которая должна будет отражаться. В случае необходимости отражения крупного изображения, состоящего из нескольких фигур, связанных между собой, нужно выбрать их все. Щелкаем по первому изображению, продолжая удерживать кнопку CTRL, затем нажимаем на каждое изображение. Будет отражаться каждая фигура по отдельности, а не набор изображений.
Переходим в раздел Работы с рисунками Смарт арт, там открывается вкладка Формат и дальше в группе Упорядочения нажимается кнопка Поворота. В том случае, когда не происходит отображения вкладок Формат и Работы с рисунками Смарт арт, проверяем, имеется ли выделение графического элемента Смарт арт. Затем для отражения изображений по вертикали нужно выбрать пункт Отражение сверху вниз. Для отражения рисунка или фото по горизонтали выбираем пункт Отражение слева направо.
Изменение размера рисунка в презентации
Не все знают о том, что размер рисунка на слайде тоже важен. Чтобы пользователю было удобно менять показатели высоты с шириной изображения в презентации, есть функция редактирования непосредственно в области работы слайдов. Поэтому, чтобы узнать, как отразить картинку в powerpoint, сперва нужно изменить размер рисунка.
Необходимо выполнить следующие действия:
выделяется рисунок;
тянется за любой синий квадратик, появившийся в углу картинки либо посредине;
для пропорциональной смены размера картинки тянется за квадратик, расположенный в углах, но при этом кнопка Shift обязательно нажата.
Настраивается размер картинки во вкладке с Параметрами форматирования, дальше Размер. Выбирается размер каждой из сторон рисунка. Одновременно с этим используется сохранность сторон в правильном соотношении.
Программа ПоверПоинт помогает визуально представить информацию. У пользователей есть возможность размещения различных картинок в любой своей презентации для донесения своей точки зрения. Это касается и реальных фото, и рисунков. Чтобы все действия были упорядоченными, все объекты остались в сохранности, нужно хранить их в той же папке, где хранится презентация. Благодаря этой привычке пользователи, могут запросто копировать и перемещать всю папку в другое место компьютера. И при этом пребывать в полной уверенности, что ни один элемент презентации не повредится.
Светлана, www.vitamarg.com
